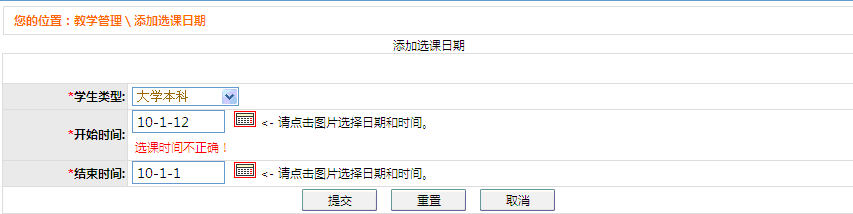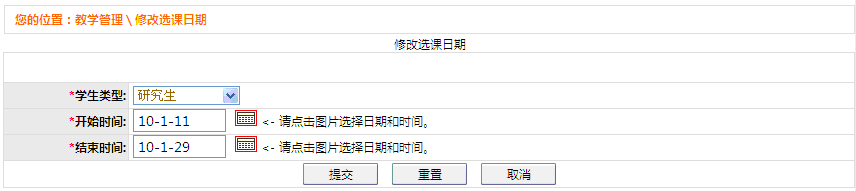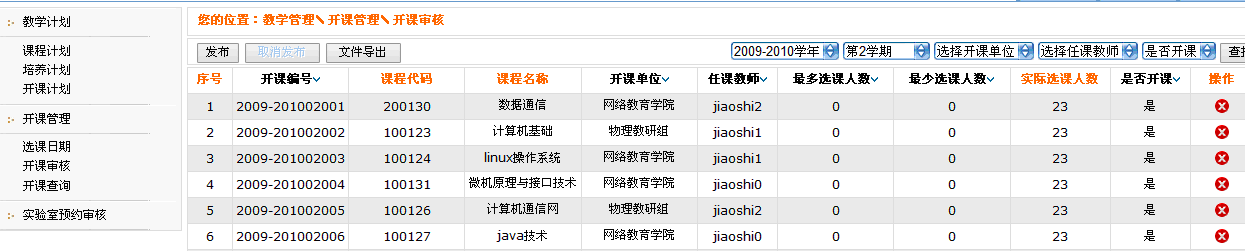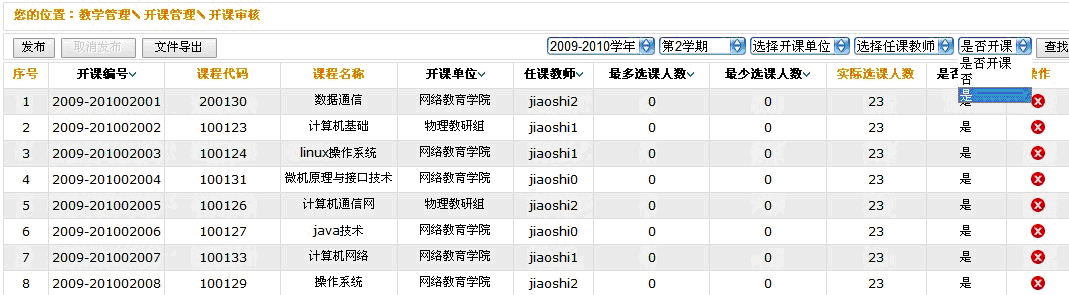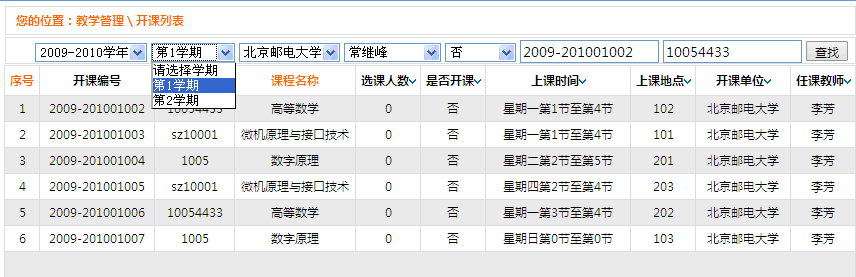1)点击左侧导航栏中的选课日期进入选课日期列表页面,如图2.25所示。
2) 点击”添加“按钮进入添加选课日期页面, 如果用户填写的结束时间早于开始时间,系统会给出提示,如图2.26所示。
3)填写完信息点击提交, 进入选课日期详细页面, 如图 2.27所示。
4)点击修改进入修改页面 如图2.28所示。
5)修改完点击提交即可保存修改信息。
1)点击导航栏中的开课审核进入开课审核页面,如图2.29所示。
2)用户选择学年、学期、开课单位、任课教师、是否开课,点击”查找“按钮即可查找条件范围内的开课计划。如图2.30所示。
3)用户可根据最多选课人数和最少选课人数以及实际选课人数来确定是否开课,点击操作栏的按钮可改变“是否开课”的状态(是,否)。
4)点击”发布“按钮即可把审核完的课程发布出去,点击”文件导出“即可把发布完的课程导出成Excel文件,点击”取消发布“即可取消已发布的课程。
5)用户点击各个属性即可排序。