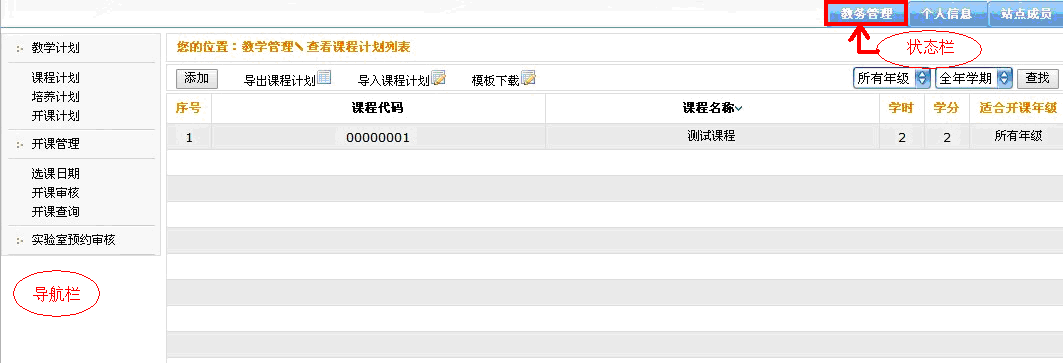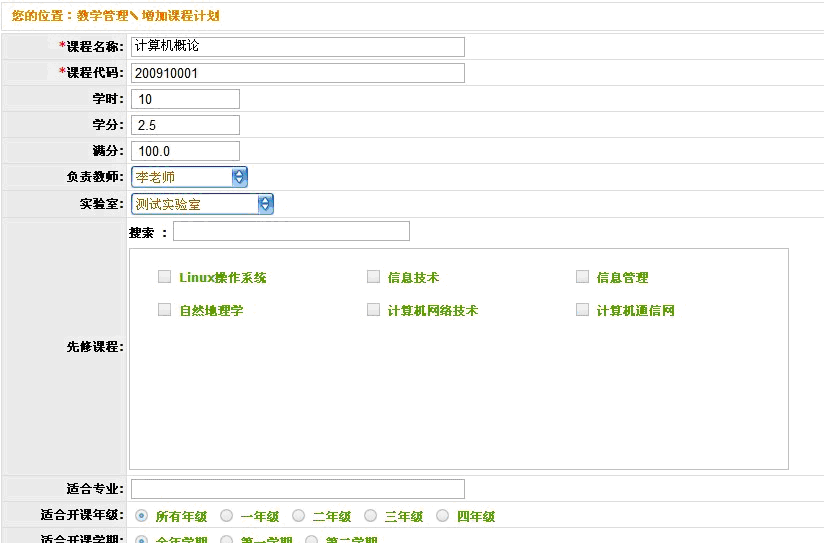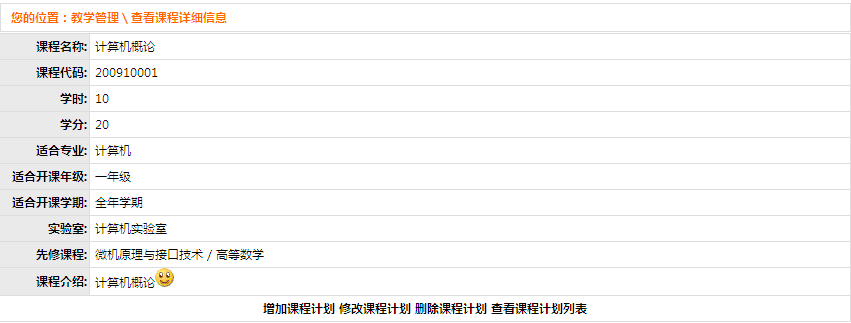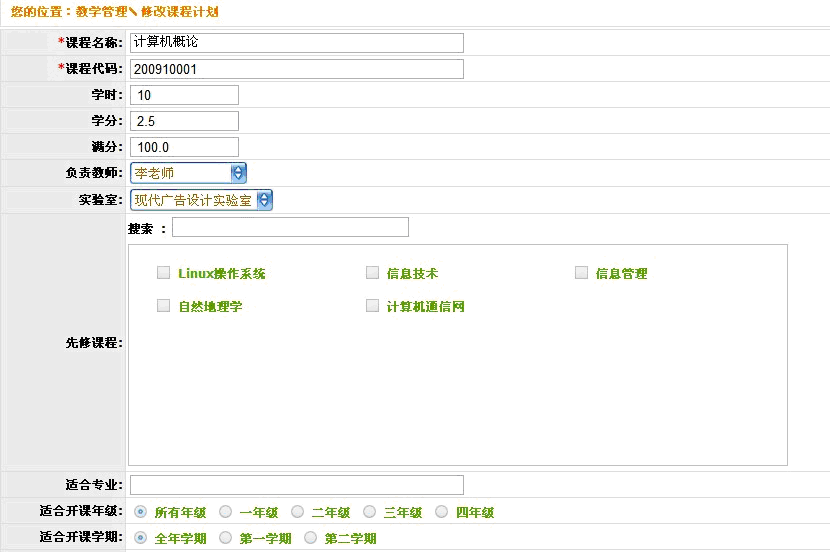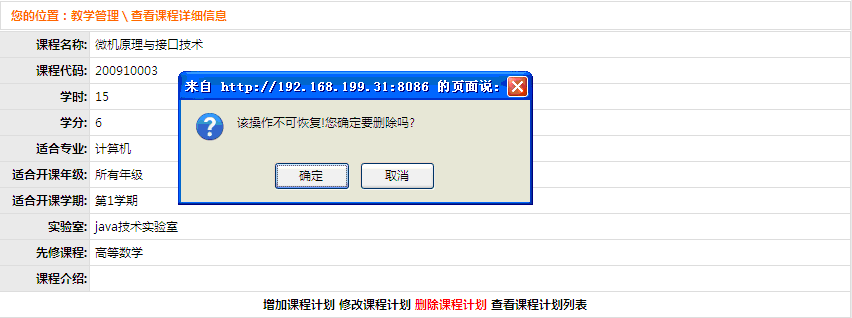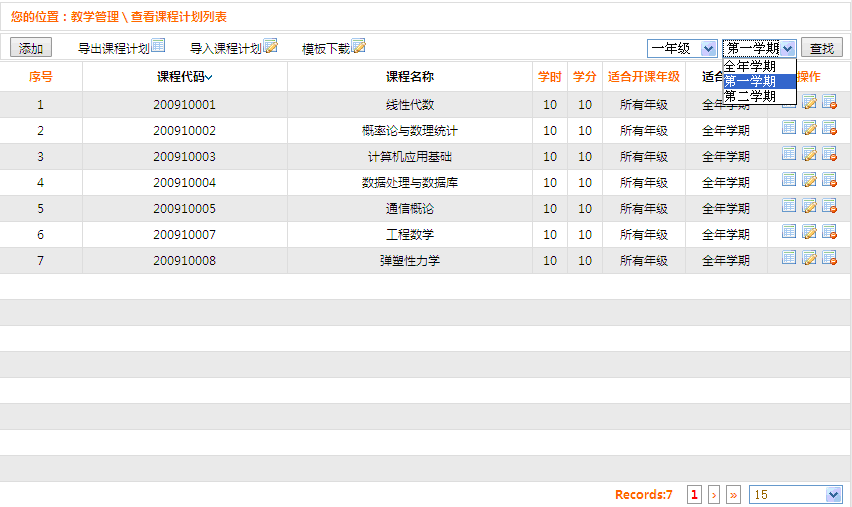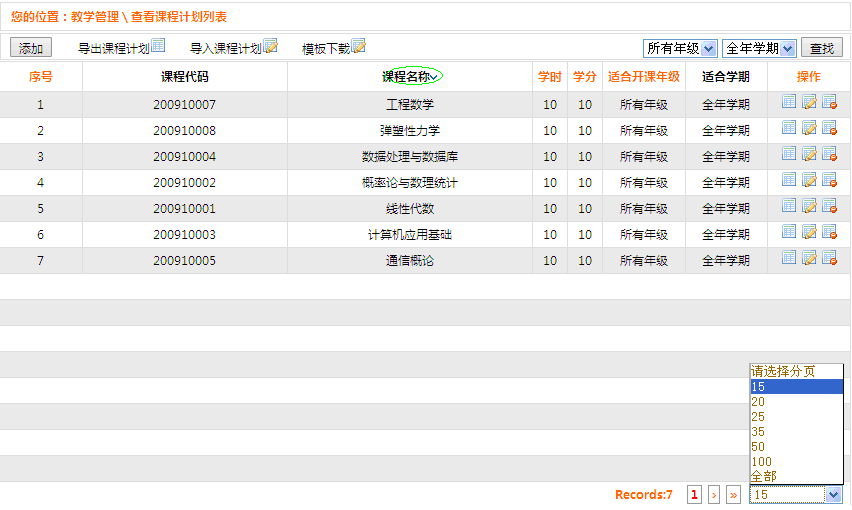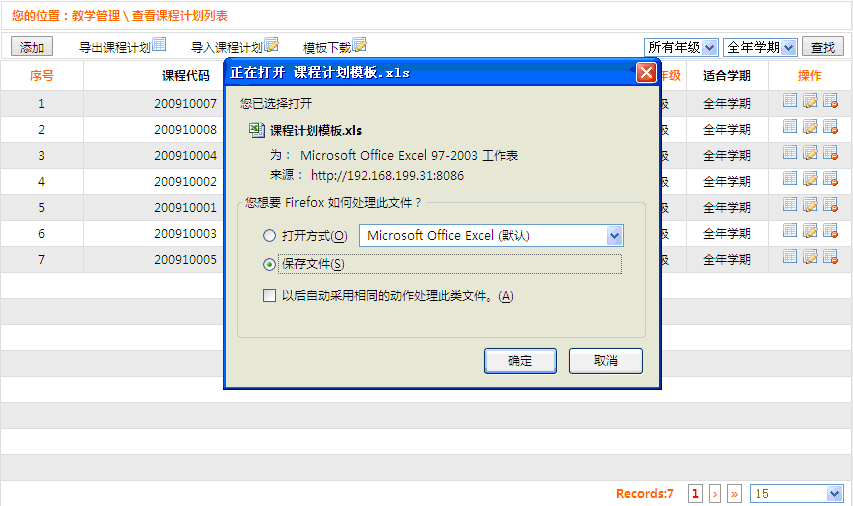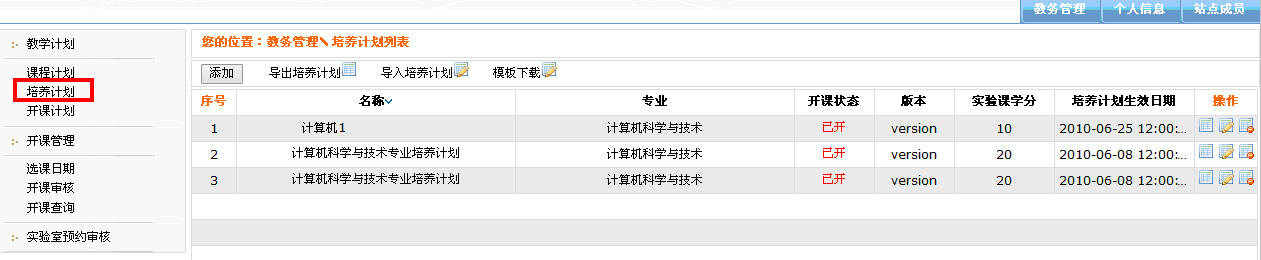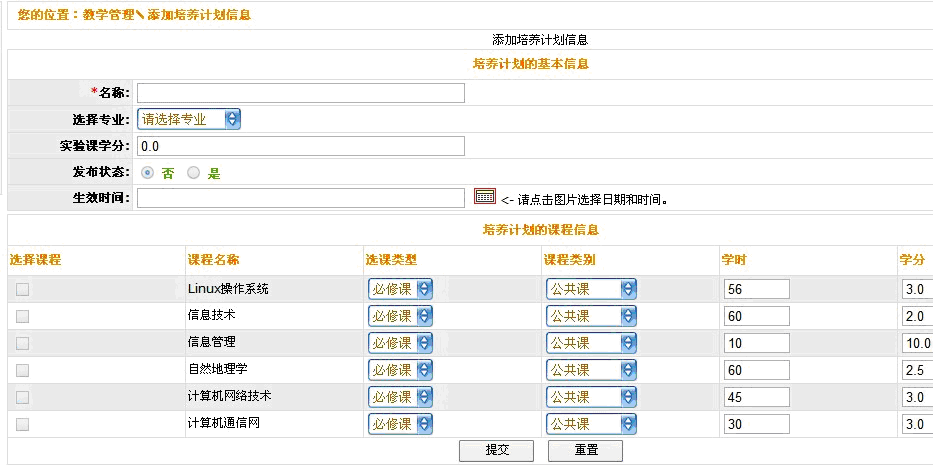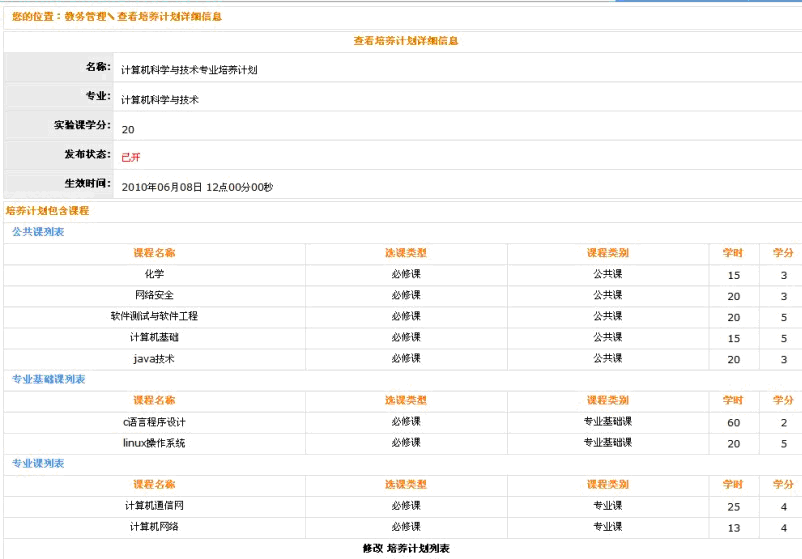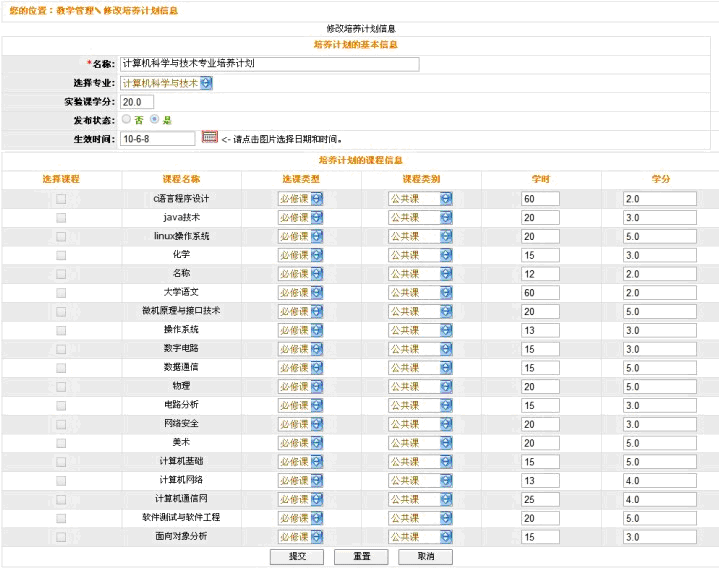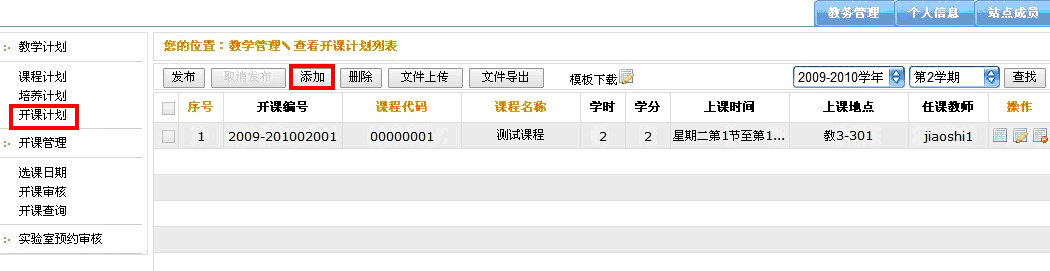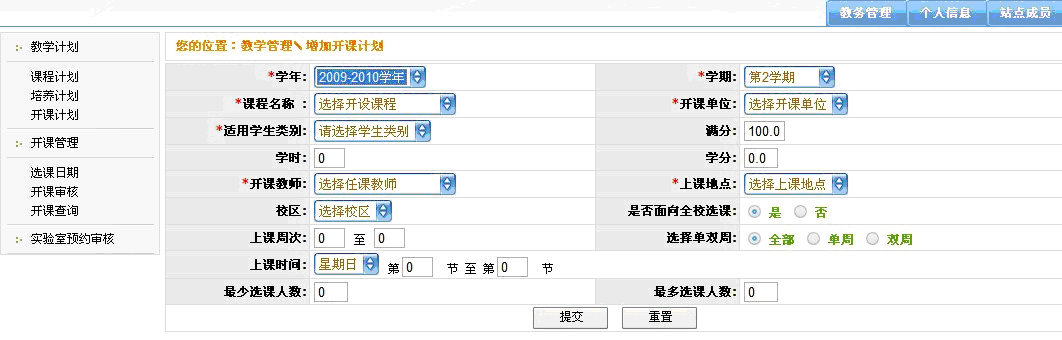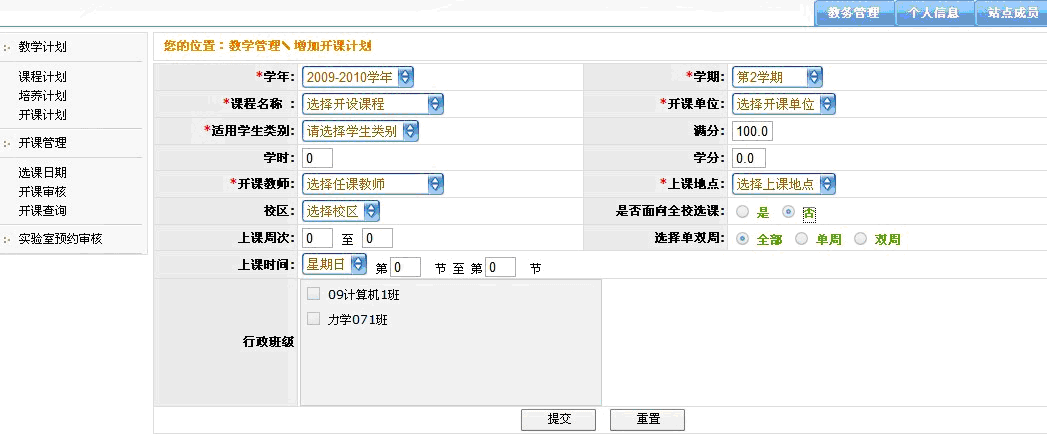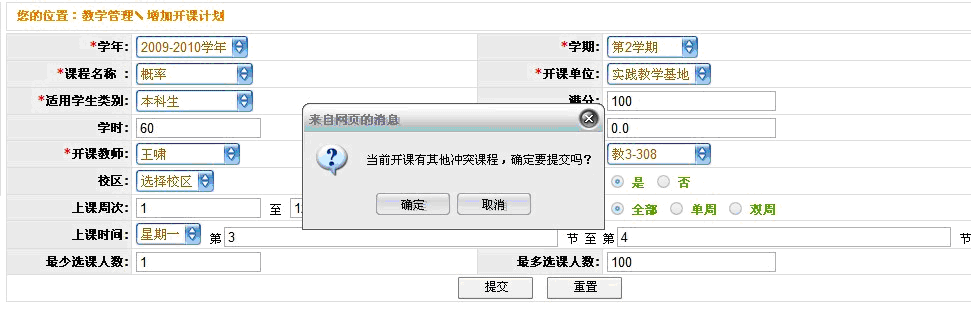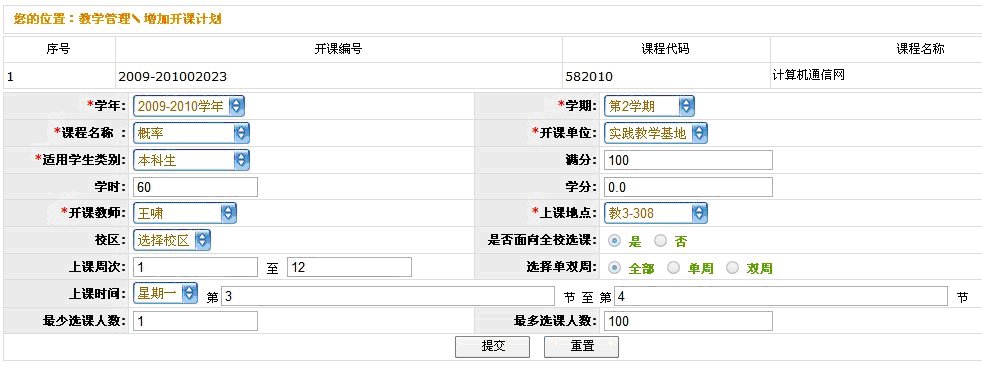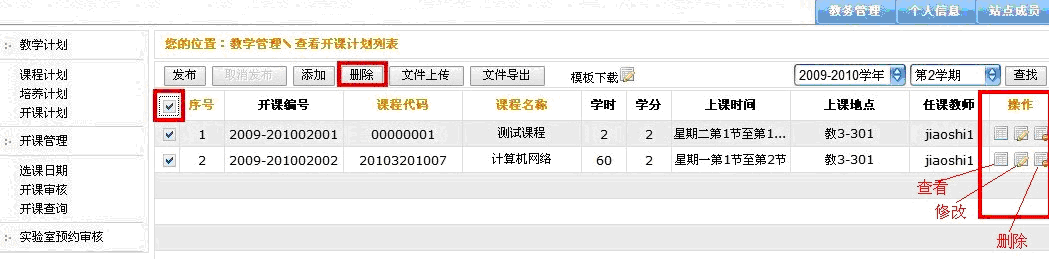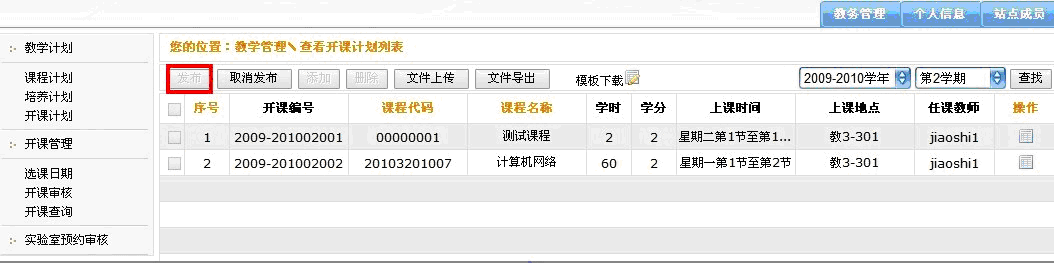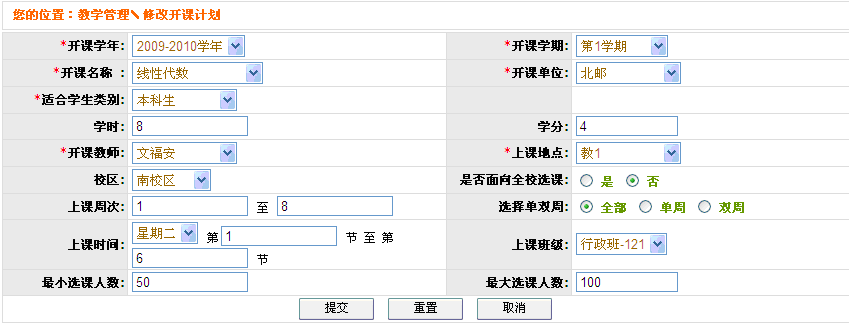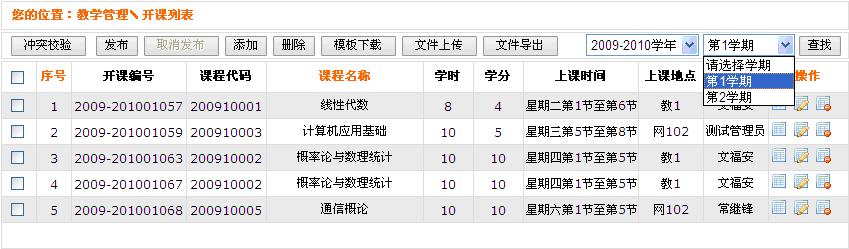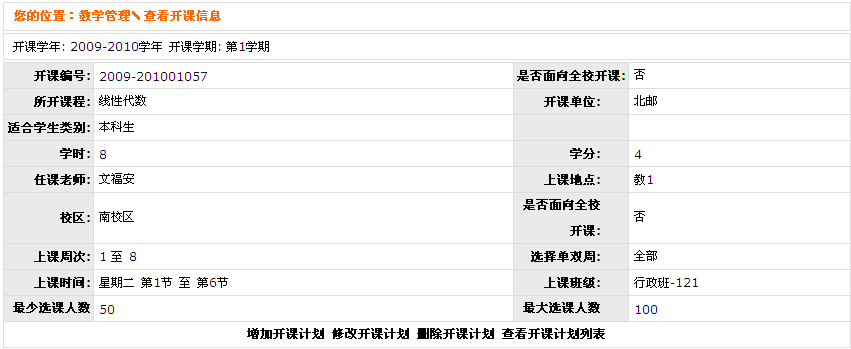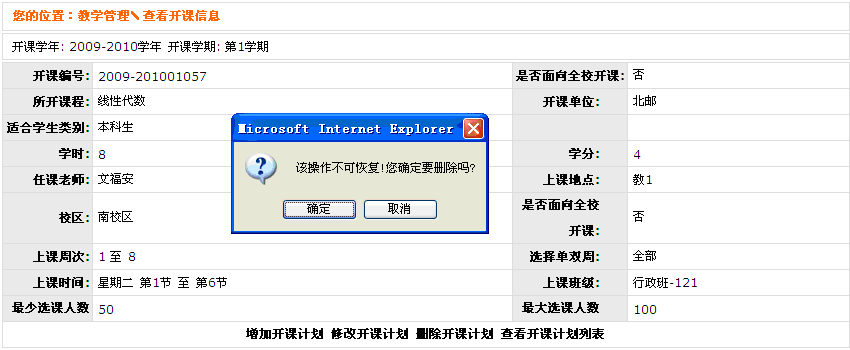目录
点击状态栏中的“教务管理”,左边为导航栏,右边为课程计划列表页面。
1)点击列表页中的 ,用户可选择“可视化编辑器”来编辑表情,图片等,其中实验室可在“实验室管理”里添加,先修课程为已经添加的课程。如果用户填写有误,系统会给出提示, 如图 2.2所示。
2)点击“重置”可对已输入的内容重写,点击“取消”返回课程计划列表页面。点击“提交”进入课程计划详细页面,如图2.3所示。
3)用户可以继续增加,也可以修改,删除和查看课程计划列表,如点击“修改课程计划”进入修改页面, 如图2.4所示。
4)修改完点击“提交”返回查看课程信息页面 如图2.3。点击“删除课程计划”系统弹出一个提示框,如图2.5所示。
5)点击确定即可删除该条信息 返回课程计划列表页面,如图2.2,双击页面中的某一行或点击“课程名称”“课程代码”下的信息或点击操作栏下的三个按钮可实现查看、修改和删除详细信息的功能。
6)用户可选择年级、学期作为条件进行课程查询,在表框中输入详细信息,点击”查找“按钮即可,如图2.6所示。
7)点击课程代码、课程名称、适合学期可以进行排序,在右侧页脚区用户可自行设置每页显示信息数, 如图2.7所示。
8)用户点击”模板下载“按钮可下载Excel模板,如图2.8所示
9)点击确定即可。编辑完以后点击 把课程信息导入到系统中,如图2.9所示。
10)点击”浏览“按钮找到编辑好的Excel文件,点击提交即可导入到系统中。
11)点击”导出课程计划“按钮即可导出课程信息。
1)点击左侧导航栏中培养计划进入培养计划列表页面 ,如图2.10所示。
2)点击添加按钮进入培养计划添加页面,专业可以在分组管理里添加。如果用户选择的发布状态为“否”,则学生选课里看不到这个培养计划。如果用户未填写必填属性,系统会给出提示,如图2.11所示。
3)填写完以后点击提交, 进入培养计划详细页面,如图2.12所示。
4)点击修改进入修改页面,如图2.13所示
5)修改完点击提交返回培养计划详细页面,如图2.12。点击返回添加培养计划页面,如图2.11。点击培养计划进入培养计划列表页面,如图2.10。用户可以导入,导出培养计划信息。用户点击状态栏中的各个状态即可排序。
1)教务人员点击左侧导航栏中的“开课计划”按钮,进入开课计划列表页面,如图2.14所示。
2)点击“添加”按钮进入添加开课计划页面 如图2.15所示。
其中开课名称、开课单位、开课教师、上课地点、校区、上课班级可在分组管理里边添加。 如果用户未填必填属性,系统会给出提示,其中否向全校选课,用户如果选择“是”,则为任选课, 上课班级可不选,需填写“最少选课人数”和“最多选课人数”两个栏目。则为如图2.15。如果选择“否”的话,其中行政班级指学校按照专业、年级等划分的班级,如图2.16。
填写完点击提交,系统会自动进行校验。系统针对全校开课计划提供冲突校验功能主要用于校验:①是否有不同的开课在同一时间同一地点开课;②是否有同一位教师在同一时间上不同的课程;在有冲突的情况下不能发布开课计划, 如图2.17所示。
3)点击取消返回添加开课计划页面,页面上显示与该开课有冲突的课程,如图2.18所示。
用户可调整所开课程、上课时间、上课周次、上课地点和任课教师来避免冲突。点击提交进入开课计划列表页面,如图2.14。用户可点击”模板下载“下载模板,编辑完点击”文件上传“可以文件上传到开课计划列表,也可以点击”文件导出“把开课计划信息导出成Excel表。
4)用户删除开课信息时,可批量删除,也可删除某一条,用户也可点击操作栏下的查看,删除,修改来操作信息,如图2.19所示。
5)点击”发布“按钮即可发布开课计划,发布以后用户不可以修改、删除或添加开课计划,如图2.20所示。
6)用户如果要修改,可点击”取消发布“来取消已发布的信息。点击操作栏中的修改按钮来重新编辑, 如图2.21所示。
7)用户可按学年、学期查询开课计划 如图2.22所示。
8)点击操作栏下的查看按钮即可查看信息的详细记录,如图2.23所示。
9)点击“删除开课计划”删除信息,如图2.24所示。