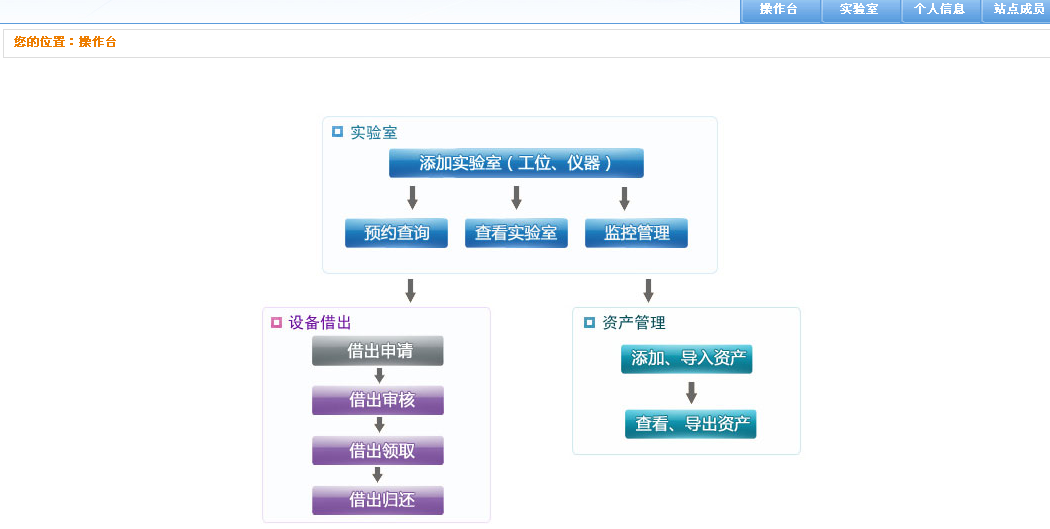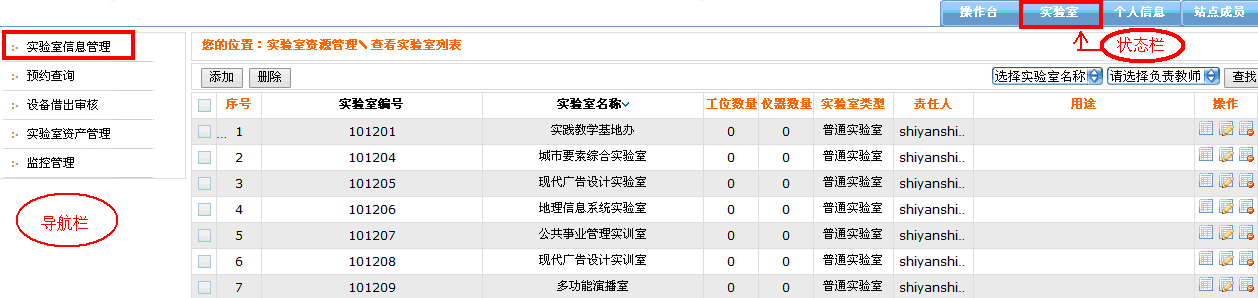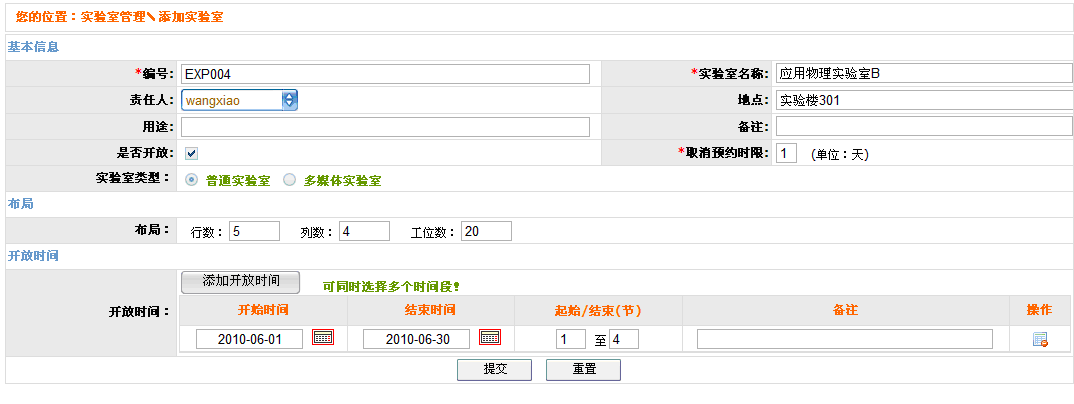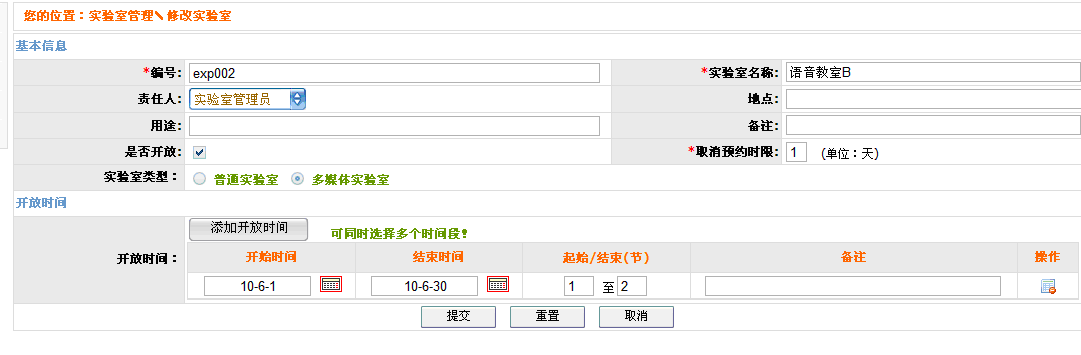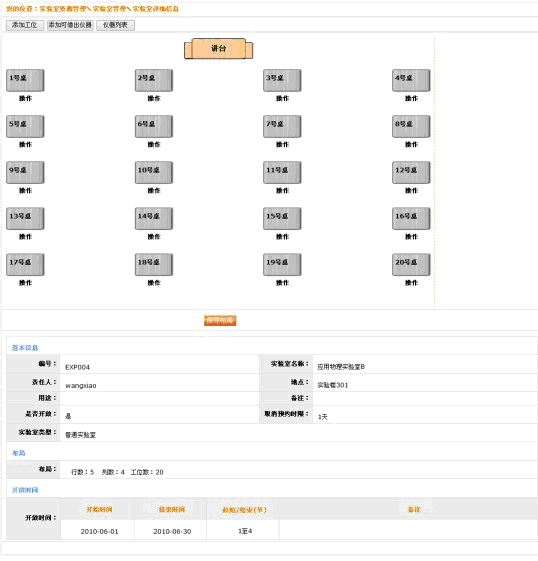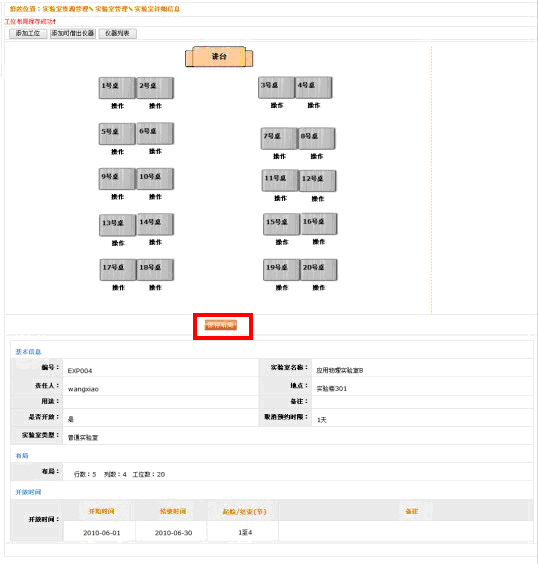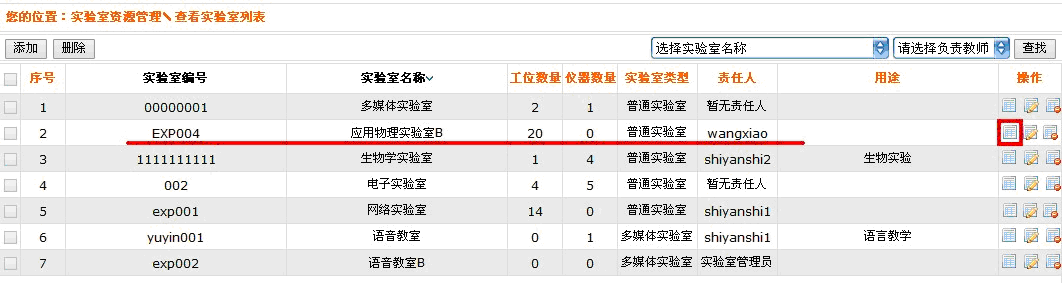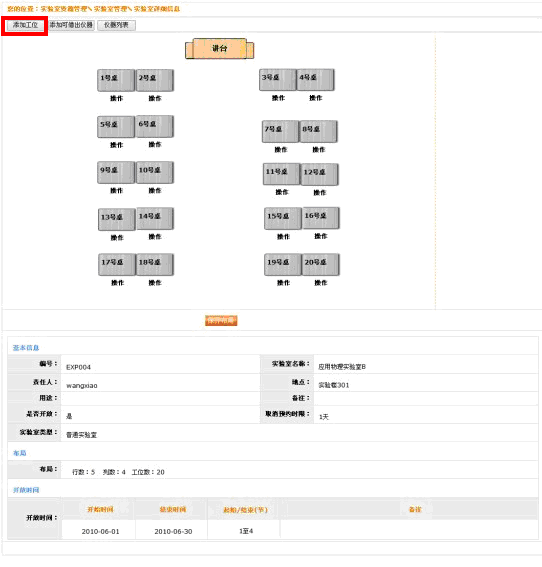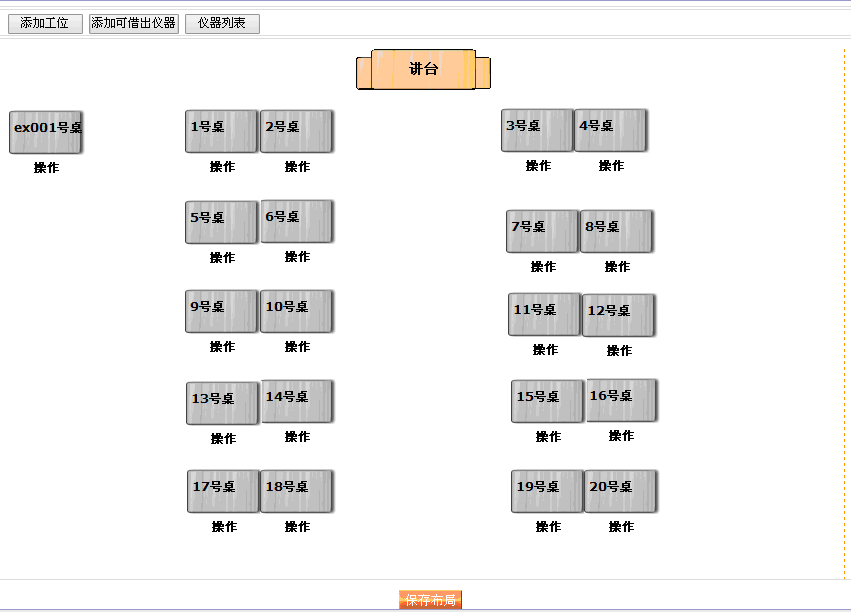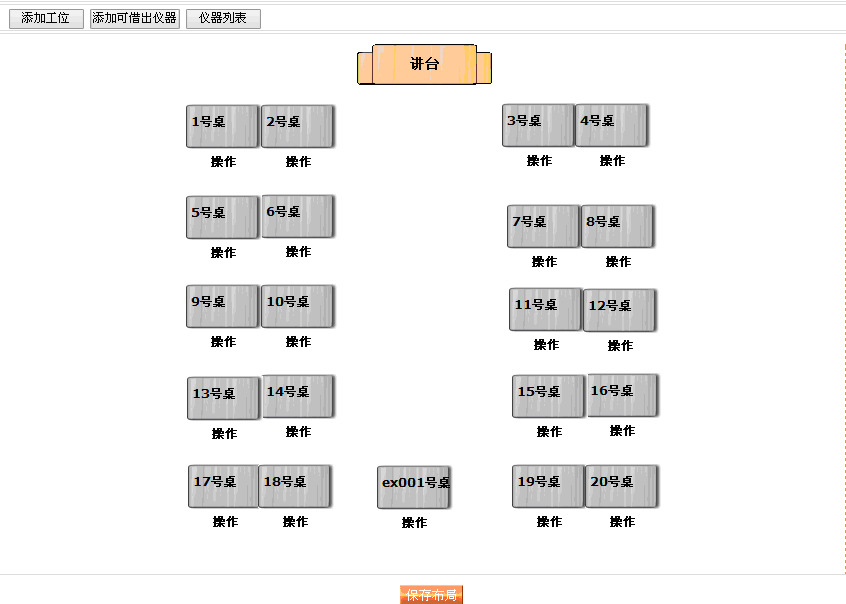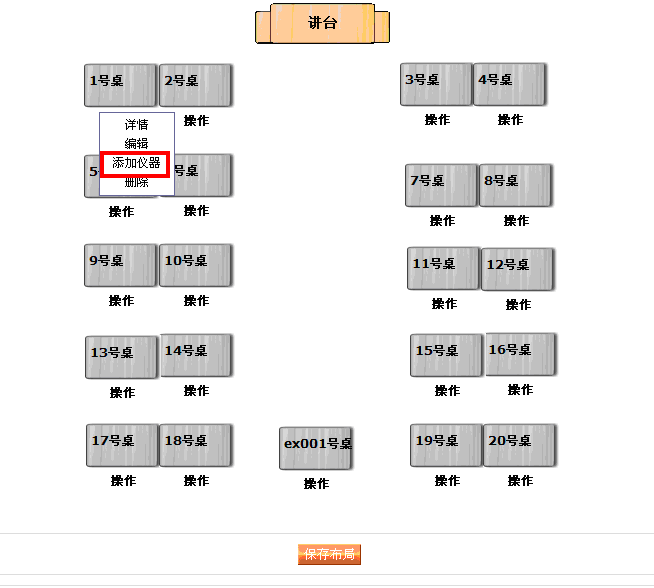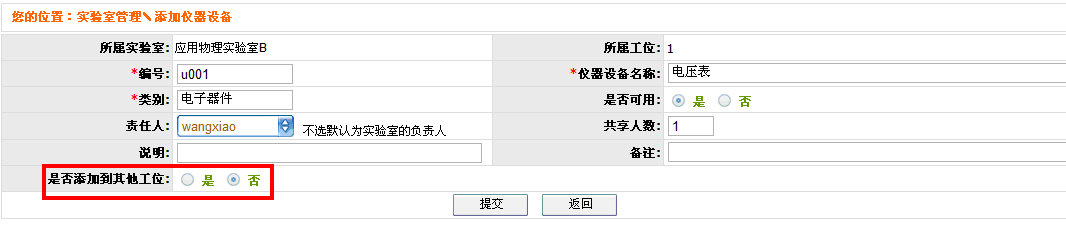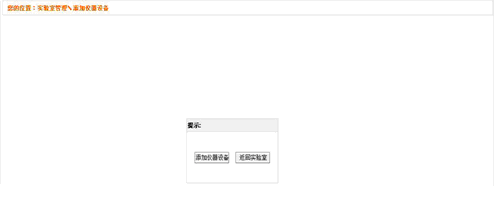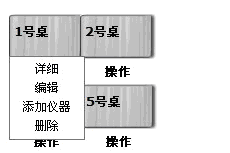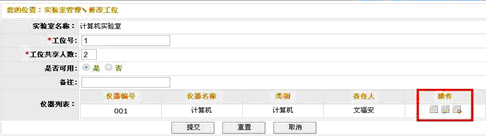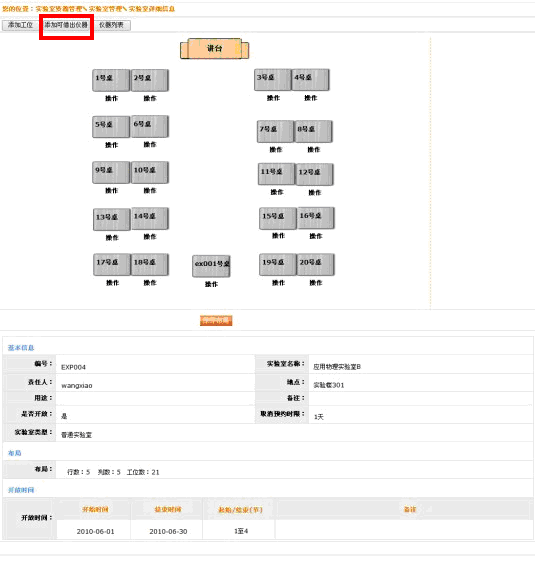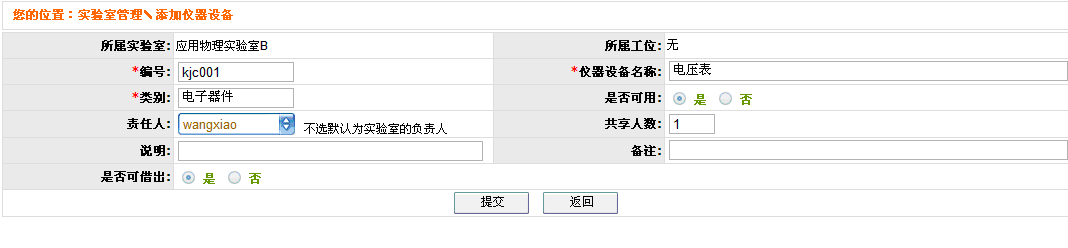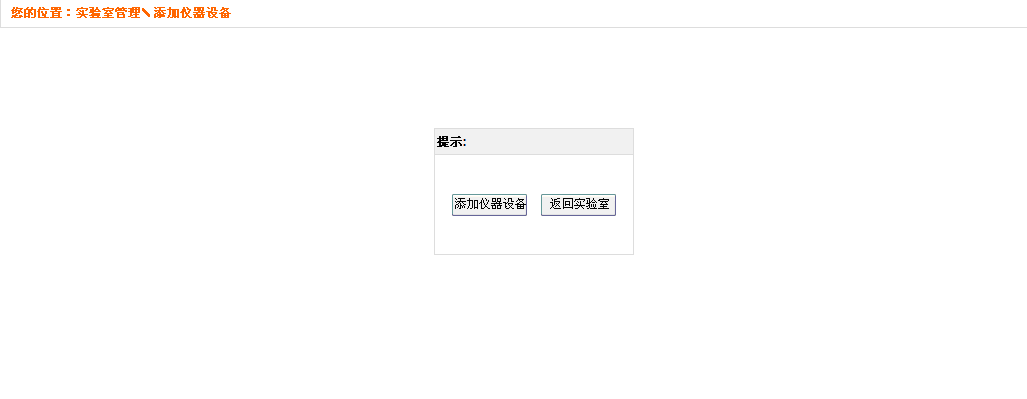目录
实验室管理员登陆系统可见一幅操作流程图,如下图3.1所示
1)实验室管理员点击状态栏中“实验室”按钮后,点击左侧导航栏中“实验室信息管理”按钮,进入查看实验室列表页面,点击“添加”可进入添加页面,如图3.2所示。
2)实验室管理员进入实验室添加页面后,可编辑相关信息。其中“责任人”选项是角色为教师的用户,可在状态栏中的“用户管理”选项中添加。“是否开放”选框如果用户勾选,即学生可以预约实验。 “取消预约时限”选框系统默认为1天,实验室管理员安排实验开始日期与当前日期的间隔大于取消预约时限时,学生才可以取消预约,否则学生只要预约了实验就不能取消。用户填写“布局信息”,系统将根据所填行和列自动生成工位的布局,如图3.3所示。
3)如上图所示“实验室类型”一栏分为“普通实验室”和“多媒体实验室”。选择“普通实验室”需要填写工位布局。若选择“多媒体实验室”则不需要添加工位布局,如图3.4所示。
4)以添加普通实验室为例,如图3.3所示,用户点击“提交”,可查看该实验室的详细信息,如下图3.5所示。
5)实验室管理员可在工位布局图中通过鼠标左键点击拖动工位进行动态布局,点击的“保存布局”,完成对工位布局的保存,如图3.6所示。
1) 实验室管理员点击导航栏中“实验室信息管理”按钮,进入查看实验室列表页面,如图3.7所示。
2)实验室管理员点击如上图所示操作栏的查看按钮,可进入该实验室信息的详细页面,如图3.8所示。
3)实验室管理员点击如上图所示“添加”按钮,可在当前实验室中额外继续添加工位,进入工位添加页面,如图3.9所示。
4)实验室管理员点击“提交”按钮,则添加额外的工位成功,如图3.10所示。
5)实验室管理员可在工位布局图中通过鼠标左键点击拖动工位进行动态布局,点击的“保存布局”,完成对工位布局的保存,如图3.11所示。
1)实验室管理员点击每个工位下的“操作”按钮,页面弹出当前工位的操作的层,用户可点击“添加仪器”按钮。如图3.12所示。
2)实验室管理员点击“添加仪器”按钮后,进入附属于工位的仪器设备添加页面。注意当是否添加到其他工位选择是时,将会在当前实验室下的所有工位都添加这一仪器设备,如图3.13所示。
3)实验室管理员点击“提交”按钮,进入是否继续添加仪器的提示页,如图3.14所示。点击“添加仪器设备”,进入的继续添加该工位仪器设备页面;点击“返回实验室”,进入实验室的详细页面。
4)实验室管理员点击每个工位下的“操作”按钮,页面弹出当前工位的操作的层,用户可点击实现相应的功能。如图3.15所示。
5)实验室管理员点击弹出层中的“编辑”按钮,进入工位的修改页面,点击操作栏下的三个按钮可分别实现查看,修改和删除仪器设备信息功能,如图3.16所示。